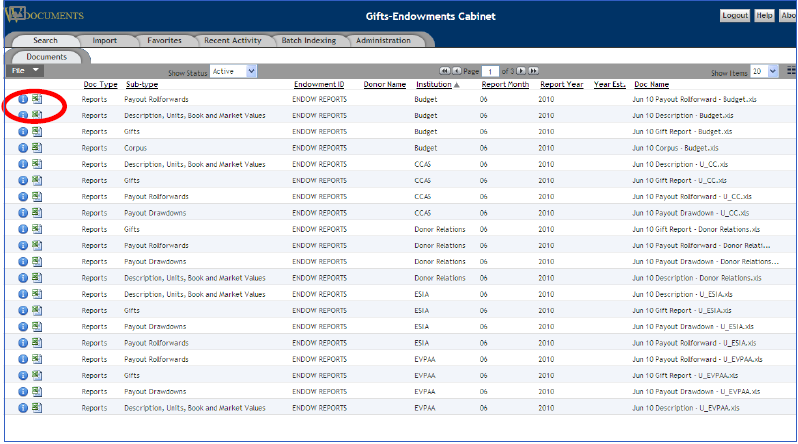Access ETS Reports on GW Documents
Please follow the instructions below to access Endowment Tracking System (ETS) Reports through GWdocuments. If you do not see your normal reports or have any problems, please contact Monnazah Sohail Rashid at mrashid gwu [dot] edu or 571-553-0033 so she can identify and correct any access issues.
gwu [dot] edu or 571-553-0033 so she can identify and correct any access issues.
- Login to GWdocuments at https://gwdocuments.gwu.edu/GWdocuments/
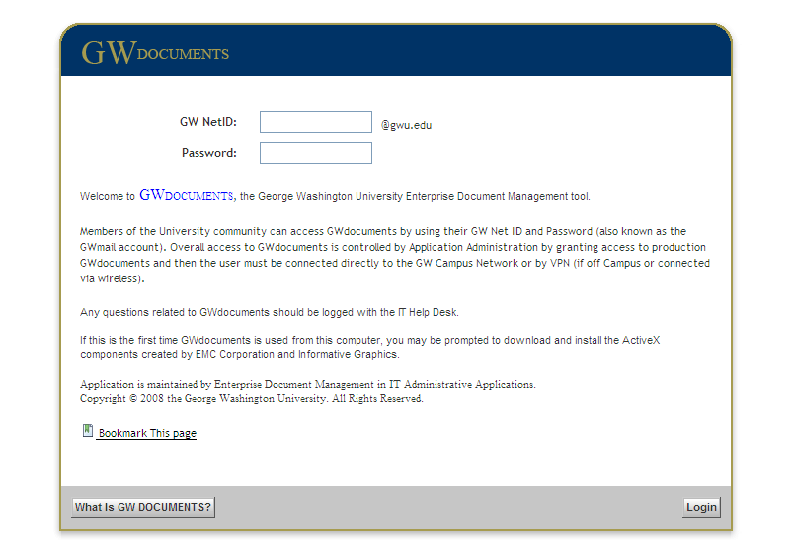
- Optional: If you are a member of multiple cabinets, select the “Gifts-Endowments Cabinet” from the drop down menu in the upper right hand corner. If you are only a member of this cabinet, you will not have a drop down menu and can skip this step, as you will already be in the Gifts-Endowments Cabinet.
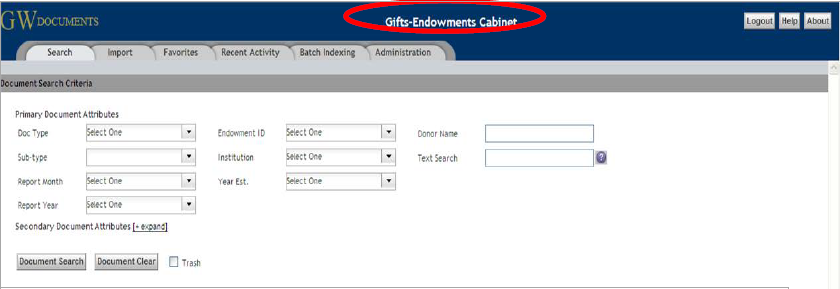
- Next, you should automatically be taken to the “Search” tab. If you have any issues or do not see the search criteria as shown below, click on the “Search” tab.
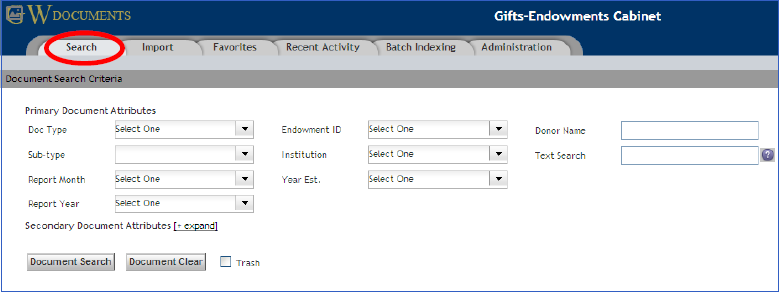
- There are various ways to pull up reports under the Document Search Criteria section.
Example 1 - To see all reports available
For the attribute “Endowment ID”, click on the arrow to the right and a drop down menu will appear. Select ENDOW REPORTS”.
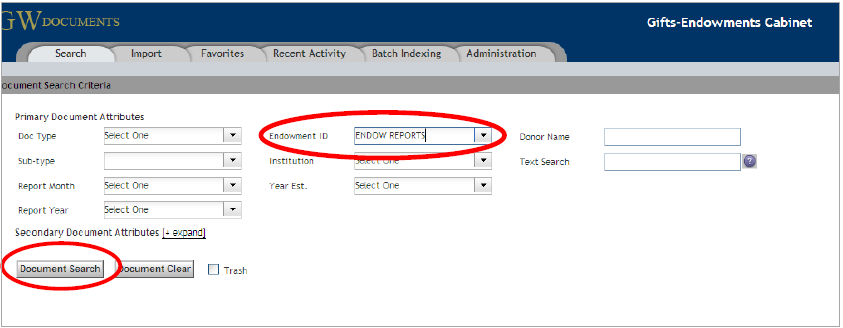
Example 2 - To see only one type of report, such as Corpus, Description, Payout Rollforwards, or Payout Drawdowns
- For the "Doc Type", select "Reports".
- Enter the report ("Sub-Type") you want to view, e.g. Payout Rollforward
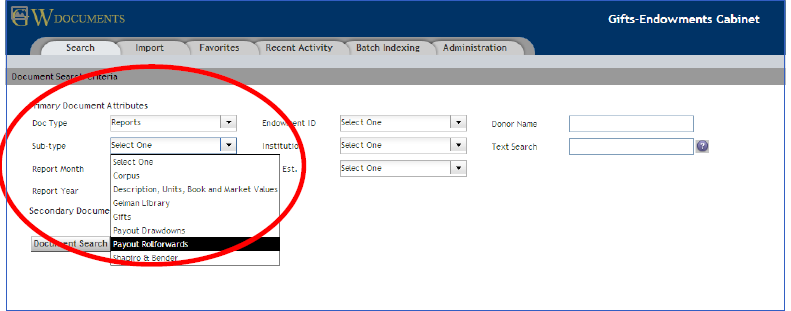
Example 3 - To see reports for a specific time period
- Either set the "Endowment ID" to "ENDOW REPORTS, or "Doc Type" to "Reports".
- Enter the "Report Month" and/or "Report Year" to show reports for a s[ecific month and/or year.
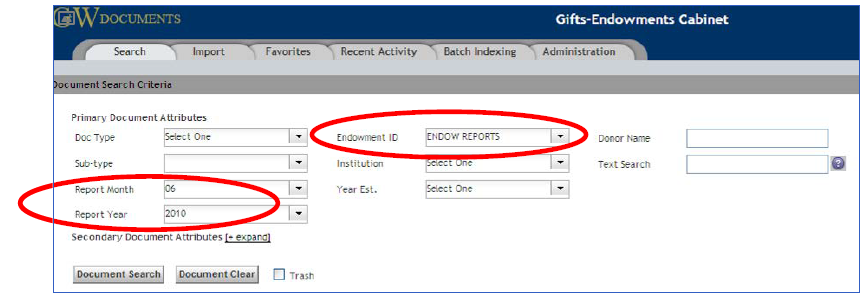
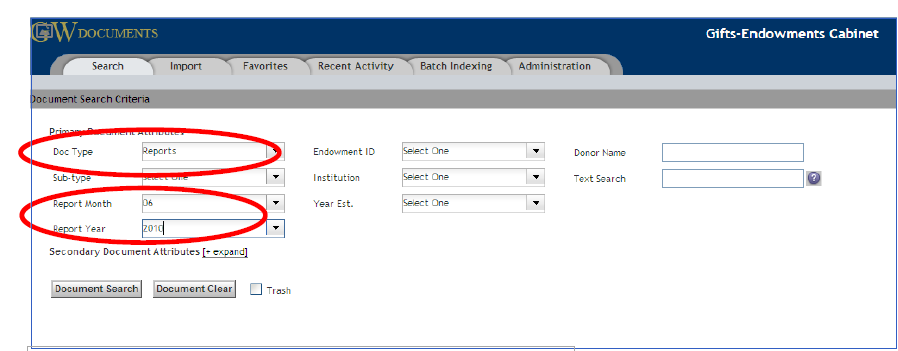
It is important to note that reports are organized by calendar year.
-
For example, the June 2010 reports are under “Report Month” 06 and “Report Year” 2010. Similarly, the January 2011 reports would be under the headings “Report Month” 01 and “Report Year” 2011.
-
An entire calendar year could be viewed by only selecting the year 2010 (and not specifying a month). This would show all reports from January 2010 through December 2010.
-
All June reports could be viewed by only selecting the month 06 (and not specifying a year). This would show June reports for multiple years.
- Once all the parameters are entered, click “Document Search” at the bottom of the page.
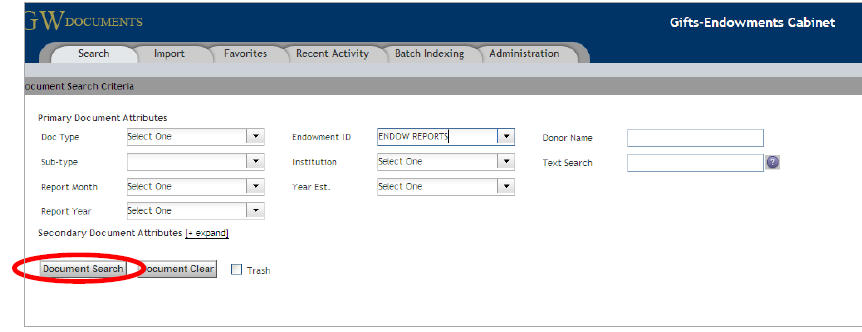
-
When the search is complete, a listing, similar to the screen below will appear showing your reports. By clicking on the Excel Icon on the left, you can open the file.