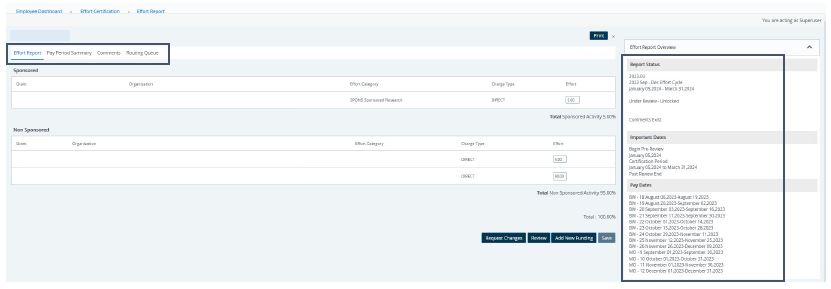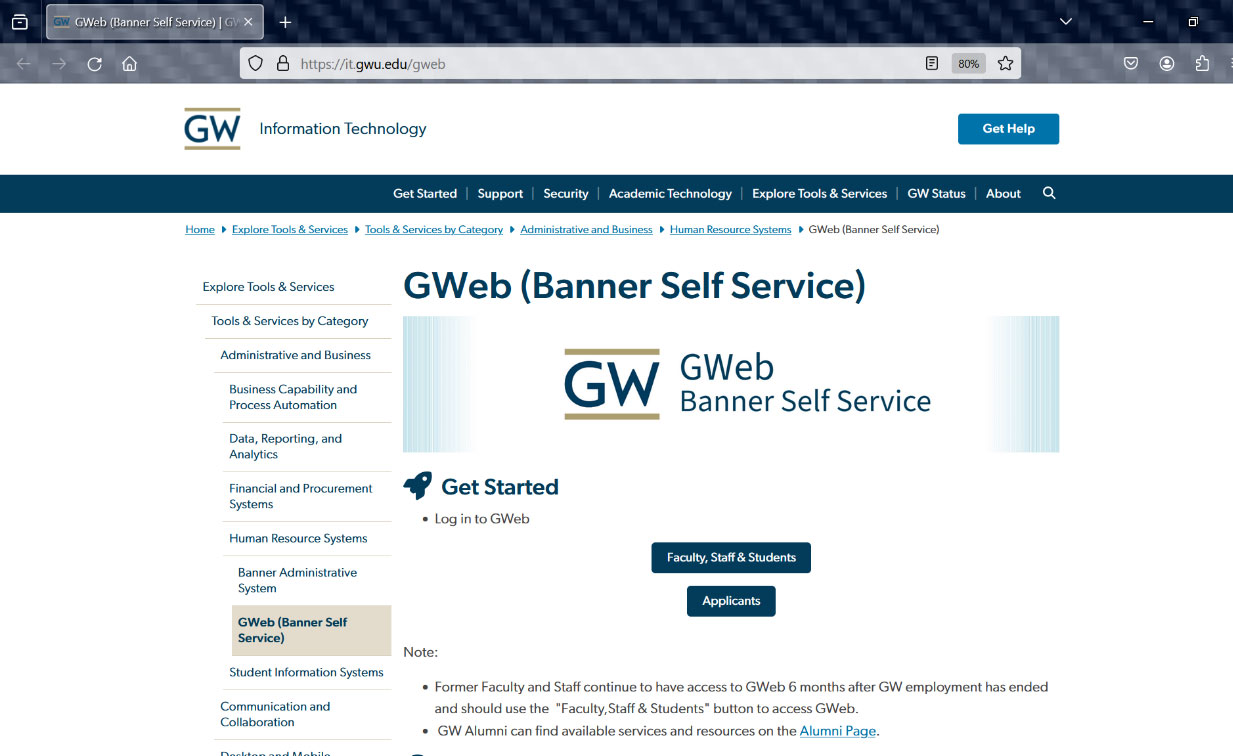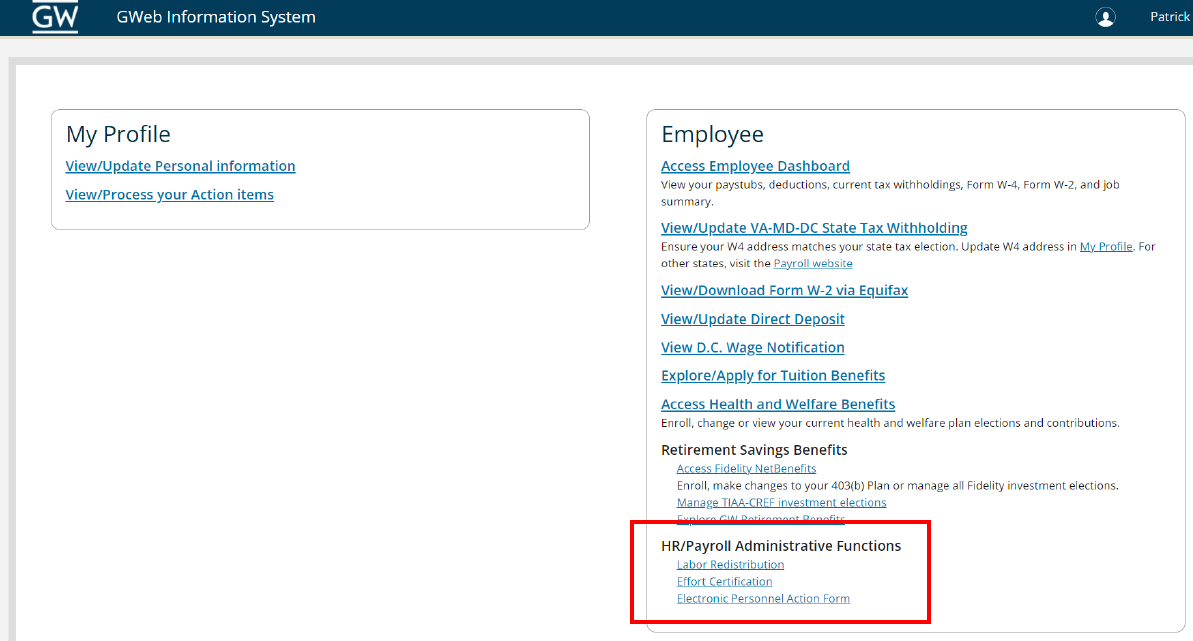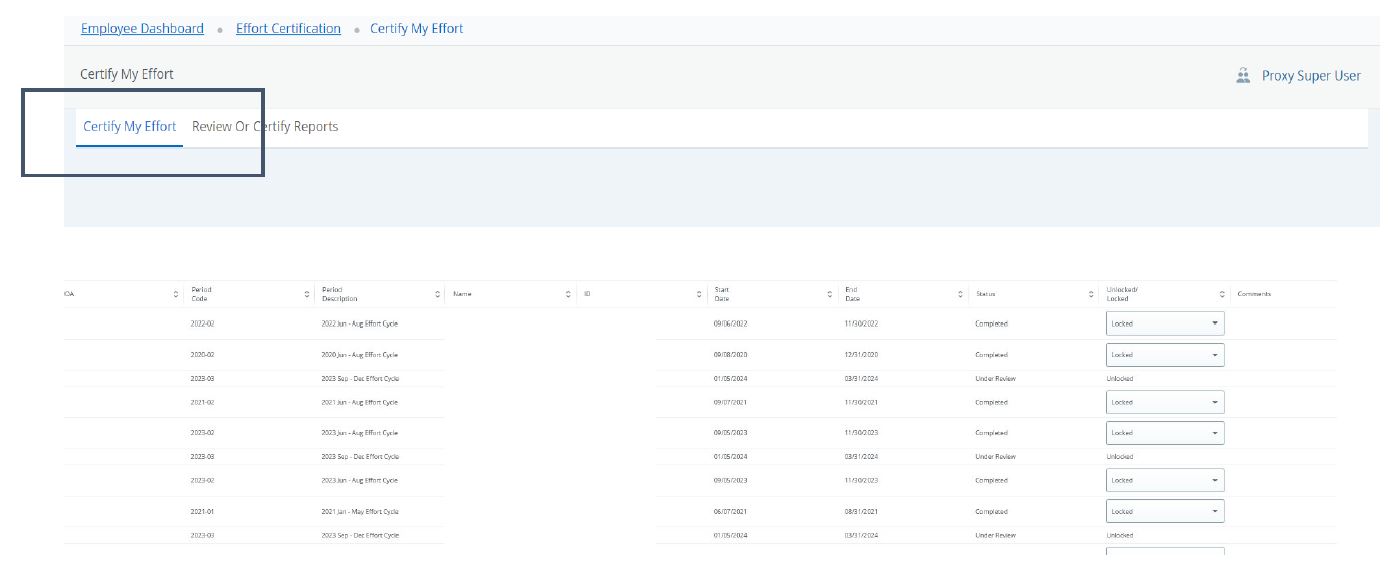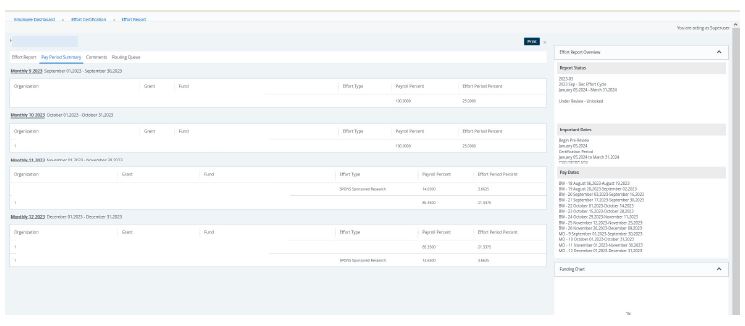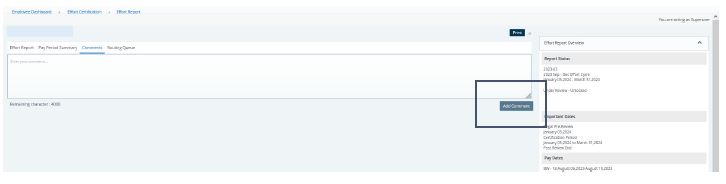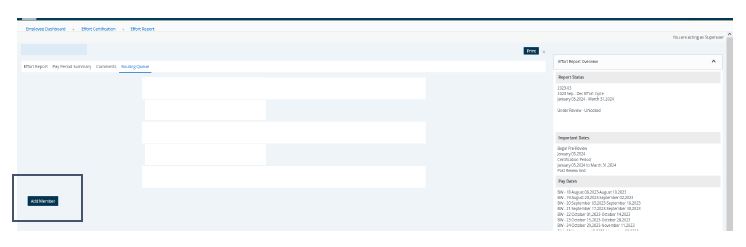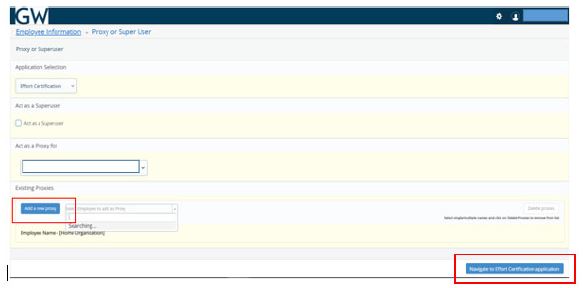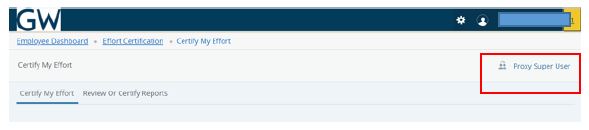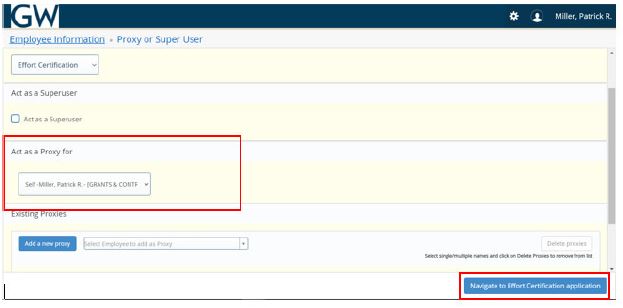Researcher User Guide
Logging into the System
Steps to Review and Certify My Effort Report
Adding a Proxy
Contact Information and Helpful Links
GW Effort Certification Overview
Effort reporting is the process by which the University determines and documents the effort expended
on sponsored agreements during each reporting period. Effort is the relative amount of time spent on a
particular activity and it includes time spent working on a sponsored project in which salary is directly
charged or contributed (cost‐shared effort). Employees compensated in whole or in part by sponsored
agreements must verify their effort. GW utilizes the Banner 9 system for both Effort Reporting and
Labor Redistribution and both modules are integrated.
This user guide is designed to provide instructions to GW Department Administrators on how to use the
automated Effort Reporting module to review, process and certify effort reports. In this module,
Department Administrators are assigned the roles of Pre‐reviewer and Alternate Certifier.
Effort Reporting Phases
GW’s Effort Certification process consists of the following two phases:
- Pre‐review – in this first phase, the designated pre‐reviewer(s) or pre‐reviewer’s proxy will review the effort report before it is certified, to ensure that the effort outlined in the report is accurate. This step must be completed before the employee/researcher or alternate certifier can certify the report.
- Certify – this is the second phase of the process, where the employee who has worked on a sponsored project during the effort reporting period, will review and certify his/her report or request changes if they are needed. In the event that the employee is not available to certify the report, a proxy for the certifier, an alternate certifier, or a proxy for the alternate certifier can certify the report.
Effort Reporting Roles
One or more of the following roles will be assigned to users in the system:
- Pre‐reviewer – typically the department administrator, who will review the assigned effort reports during the pre‐review period to ensure accuracy of efforts.
- Certifier – employee or researcher who certifies the report after it is reviewed
- Alternate Certifier – someone other than the employee who is designated to certify an effort report and who has the knowledge of the work performed
- Proxy – someone assigned by a pre‐reviewer, certifier or alternate certifier to review or act on behalf of the assignor. The proxy needs to have knowledge of the work performed for the effort reports he/she will be reviewing or certifying.
Overview of the Effort Report Page
The Effort Report page is comprised of the following sections, as shown below:
- The Effort Report tab consists of the following two sections
- Sponsored section – summary of effort for sponsored activities
- Non Sponsored section– summary of effort for non‐sponsored activities
- The Pay Period Summary tab – provides details on the pay periods included in the certification period
- The Comments tab – provides the ability to add comments and to view comments previously added
- The Routing Queue tab – outlines the status of each stage of the Effort Certification process and the personnel assigned to each role
- The Effort Report Overview – gives a summary of the report status and dates for the effort certification period. The Funding Chart provides a graphical representation of the effort for that period.
Outlined below are the different types of status and states that a pre‐reviewer, certifier, alternate certifier or proxy may see:
Status
- Under Review – Effort report created and ready for review
- Awaiting Certification – Effort report is pre‐reviewed and ready to be certified
- Completed – Effort report has been certified and completed
- Awaiting Refresh – Payroll action or labor redistribution has been completed
State
- Unlocked – Effort report available to be reviewed, certified for changed by a member of the routing queue
- Locked – Effort report can no longer be updated; all action buttons are removed
- Changes Submitted – changes have been submitted to an authorized person to request changes to the labor distribution via the labor redistribution module. Once those changes are complete the status will change to ‘Awaiting Refresh’.
Logging into the System
To access the Banner Effort Reporting system follow the steps below:
- Click on this link to go to Banner Self Service in Production ‐ https://it.gwu.edu/gweb
- From the GWeb Sign‐on page, click on the Faculty, Staff & Students button and log in
- Click on Effort Certification.
Steps to Review and Certify My Effort Report
1. Select and Review Effort Report
- Once you log into effort all of your reports will be shown under Certify My Effort.
2. Review the Effort Report Pay Period Summary
Double click on the reporting period that you want to review. Review the Pay Period Summary Page which shows effort percentages for each pay period.
If the Effort Percentages are correct, select the Review button under the Effort Report tab (first tab). If you are the last reviewer then you can go straight to Certification. If you are not the last reviewer then you will need to wait until everyone else has reviewed before you can Certify (you can track in the routing queue).
Once everyone has reviewed you can select the Certify button under the Effort Report tab (first tab).
Select I Agree, and the report is now certified.
If the Effort report is not correct, a labor redistribution will need to be done to correct the effort report and this will restart the Pre‐review process.
If you are not able to process the Labor Redistribution, contact your effort admin.
3. Add Comments to an Effort Report
To add or view comments, click on the Comments tab. You will be able view any comments that have been added by other members of the Routing Queue. If you add a comment, it will be saved and available to be viewed by any member of the Routing Queue. Once comments are added, they cannot
be updated or deleted.
4. Effort Report Routing Queue
To view the progress and details of the effort certification process for a specific effort report, click on the Routing Queue tab. You will see the status of each stage of the process. The queue will be updated automatically after each queue member completes his/her task.
If you need to add a person to the routing queue, click on the Add Member button at the bottom left corner of the Routing Queue screen. Please note that all pre‐reviewers must review the report (check the report and click on the Review button) before it can be certified.
- Then Click on the ellipses (…) to the right of the Name field to search for the person to be added
- Once the person has been selected, Select Role, Select Action and then click on the Save button.
5. Unlock Locked Effort Reports
If you discover an error in an Effort Report after it has been certified, and you need it unlocked and re‐processed, send an email to effort gwu [dot] edu (effort[at]gwu[dot]edu).
gwu [dot] edu (effort[at]gwu[dot]edu).
Adding a Proxy
A proxy is someone who can act on your behalf in the Effort Certification process. To add a proxy, follow the steps below:
- From the Review or Certify Reports page, click on the Proxy Super User link in the upper right corner of the page.
2. Click on the Add New Proxy then click in the box Select Employee to add as Proxy. Begin typing the name of the person you want to assign as a proxy on your behalf. Select the person’s name when it is displayed. (If the person’s name does not appear, then he/she does not have the proper Banner access). That person will then be listed as a proxy in the Existing Proxies section. Click on the check box next to the person’s name to activate that person to be a proxy on your behalf. Then click on the Navigate to Effort Certification application button to go back to your queue.
3. For your proxy to see the effort reports assigned to you, your proxy will need to login to the Effort Reporting Module and follow the two steps outlined below:
- First, your proxy should click on the Proxy Super User link as shown below.
- Next your proxy will need to select your name from the dropdown list in the Act as a Proxy for section, as shown below, and then click on the Navigate to Effort Certification application button to see the effort reports in your queue. After completing these two steps, your proxy will not see reports in his/her regular queue, only the reports in your queue will be visible. These two steps will need to be repeated by your proxy whenever he/she logs into the Effort Reporting module/application and needs to act as your proxy and see the effort reports in your queue.
Contact Information
- Effort contact information: Email: effort
 gwu [dot] edu (effort[at]gwu[dot]edu)
gwu [dot] edu (effort[at]gwu[dot]edu) - Patrick Miller, Compliance Officer Phone: 571‐553‐3523, Email: pmiller05
 gwu [dot] edu (pmiller05[at]gwu[dot]edu)
gwu [dot] edu (pmiller05[at]gwu[dot]edu)