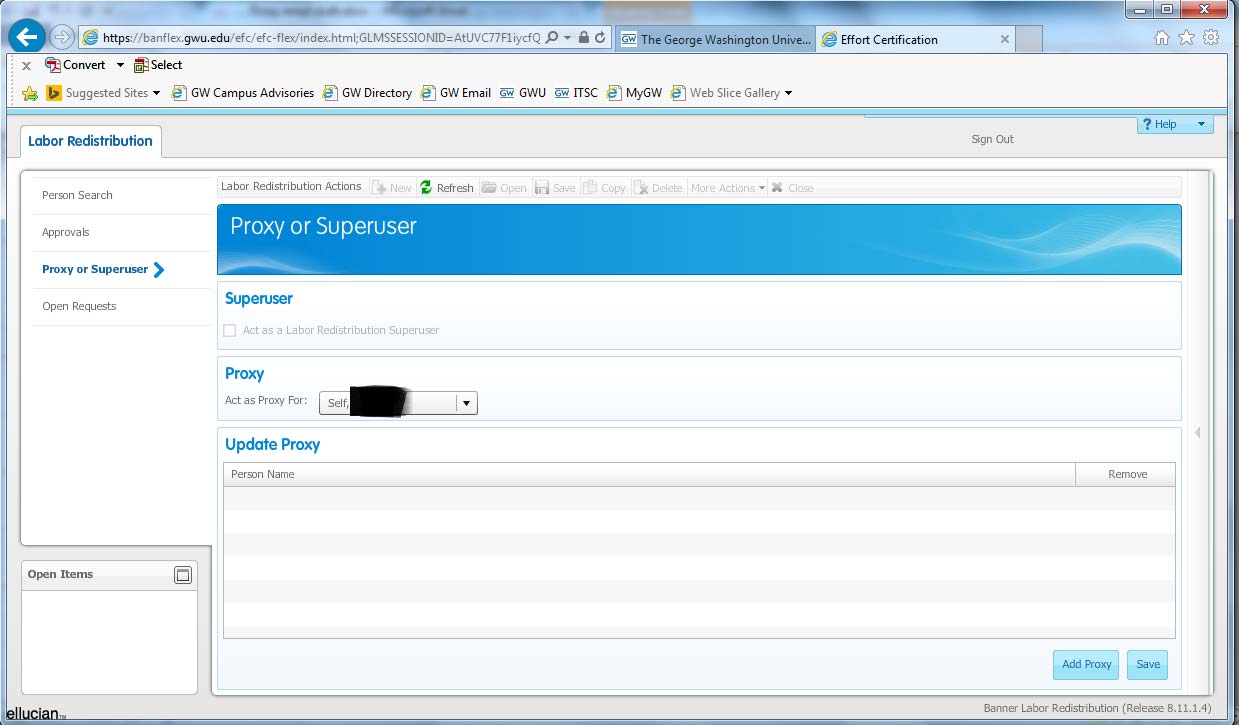Labor Redistributions Helpful Hints
System Support
- Browser Requirement
Current Banner version requires use of Google Chrome for Labor Redistributions. Be sure to log in to VPN.
- Who do I call when I need help?
Locked Record ‐ call the person who has locked the record. They can sign in and open the record. By signing out correctly the record will unlock.
- When a record is locked who can tell me who locked it? The system only provides a six letter user id. Answer: Please log a ticket with ithelp
 gwu [dot] edu (ithelp[at]gwu[dot]edu) and the request will be routed to the correct person.
gwu [dot] edu (ithelp[at]gwu[dot]edu) and the request will be routed to the correct person. - Who can fix a locked record if the user who locked the record is either no longer with GW or on personal leave. Answer: Please log a ticket with ithelp
 gwu [dot] edu (ithelp[at]gwu[dot]edu) with the information and the request will be routed to the correct Banner analyst. A custom script needs to be written to fix this matter and could take time.
gwu [dot] edu (ithelp[at]gwu[dot]edu) with the information and the request will be routed to the correct Banner analyst. A custom script needs to be written to fix this matter and could take time.
Approver is no longer with the University ‐ Labor Redistribution was submitted and an approver left the University before it was fully approved. What do I do? Answer: Please log a ticket at ithelp
 gwu [dot] edu (ithelp[at]gwu[dot]edu) and provide the following information: Labor Redistribution name and pay period and the person in the approval queue who is no longer with the University and the person who will be the alternate approver. The solution is an alternate approver will be added into the queue for the waiting Labor Redistribution and after their approval, the person who works on the ticket will move the ticket to a released status. However, no more Labor Redistributions should be entered until the approver is updated using instructions in the access section.
gwu [dot] edu (ithelp[at]gwu[dot]edu) and provide the following information: Labor Redistribution name and pay period and the person in the approval queue who is no longer with the University and the person who will be the alternate approver. The solution is an alternate approver will be added into the queue for the waiting Labor Redistribution and after their approval, the person who works on the ticket will move the ticket to a released status. However, no more Labor Redistributions should be entered until the approver is updated using instructions in the access section.
Approver is on vacation ‐ What happens if someone goes on vacation and forgets to proxy/assign/delegate their approval authority? Answer: An email should be sent to HRIS gwu [dot] edu (subject: Labor%20Redistribution%20issue) (HRIS[at]gwu[dot]edu) with the information needed to create the proxy: name of person who is on vacation, Alternate Approver name with a copy to the Finance Director.
gwu [dot] edu (subject: Labor%20Redistribution%20issue) (HRIS[at]gwu[dot]edu) with the information needed to create the proxy: name of person who is on vacation, Alternate Approver name with a copy to the Finance Director.Labor Redistribution was submitted and approved but I don’t see the results in Oracle? Answer: Please check Banner to make sure the disposition number is listed as 70, corresponding to the completion of the overnight payroll process. If the disposition number is 70, please log a ticket with ithelp
 gwu [dot] edu (ithelp[at]gwu[dot]edu) with the information and the request will be routed to the correct person. If the disposition number is not 70, the labor redistribution is still in process.
gwu [dot] edu (ithelp[at]gwu[dot]edu) with the information and the request will be routed to the correct person. If the disposition number is not 70, the labor redistribution is still in process.- When a record is locked who can tell me who locked it? The system only provides a six letter user id. Answer: Please log a ticket with ithelp
- How do I Log Out?
You must log out of the Labor Redistribution application. Closing the window does not log you out and you will lock whatever record you happen to be in.
First hit the CLOSE button at the top of the form. Slightly right of center. Second push the Sign Out button.
- How do I get access to Labor Redistributions?
You must have an active Banner account AND you must be assigned HR Security (org/ecls). These can be requested as follows on the Banner Access Request Form.
- To access labor redistributions you must fill out the same Banner Access Request Form as you do for ePAFs. The form can currently be found at on the Human Resource Management & Development website.
- Fill out all of Page 1. For Type of Request, Select Add New Banner Account.
- Skip Page 2 unless you need access to Student Data.
- On Page 3, fill out the top portion and choose your Department HR Profile.
- Under EPAF Approval, select Labor Redistributions and check the box for what initiator, approver or you can check both boxes.
- Under Employee Group, select the types of personnel that you will be required to complete Labor Redistributions for.
- Under Banner Organizations, please list out the banner organization codes you need access to.
- If you are an approver, please add under “Describe user’s Job Functions…” at the top of Page 3, ‘Please replace my name for [old approver’s name] as the approver of parent org XXXXXX in the NTRLRAQ form.’ If you don’t know what top level organization code was used for the prior approver, request the information from HRIS.
- If you are a department manager, administrator or school research administrator request to be added as Sequence Number 10.
- If you are a Finance Director, please request to be added as Sequence Number 50.
- If a Department Chair wants to be in the approval process, please request them to be added as Sequence Number 10.
- Obtain the appropriate signatures and submit the form to HRIS
 gwu [dot] edu (subject: Labor%20Redistributions) (HRIS[at]gwu[dot]edu).
gwu [dot] edu (subject: Labor%20Redistributions) (HRIS[at]gwu[dot]edu).
Labor Redistribution Processing
- Searching for Labor Record
- Recommend three search criteria at a minimum. The easiest is GWID, Pay ID and Pay Year.
- Know if you are working on monthly (MO) or biweekly employee (BW) to enter in (field name in banner). This is the Pay ID field.
- Is the Labor Redistribution a Cost Transfer?
Is it past the effort cycle due date per the schedule? If yes, a dual step process is required. The end user will submit the Labor Redistribution in Banner Self Service and add in Patrick Miller from GCAS in the routing queue in sequence 50 while submitting the Cost Transfer Justification Form through the Invoice Submission webpage. Detailed instructions can be found in the Labor Redistributions User Guide.
- Adding Approvers
After you submit the labor redistribution (LR), choose Routing Queue on the left hand side. The system will automatically populate the required approvers for your organization (OVPR SPAII will be added as an FYI based on the Oracle assignment). Select Add Member at the bottom of the screen. Scroll to find the name and select it. Choose the sequence number, i.e. the placement of approver. For labor cost transfers you’ll select Patrick Miller in sequence number 60. You have the option of entering in approvers in whatever location. Then select the Action, whether they are to approve or be an FYI on the transaction. If they are an FYI, they will get an email but not be required to approve. Hit Save.
- Rounding Feature
The rounding feature comes in handy when there are multiple types of purpose codes and sponsored projects on a person’s labor distribution. When redistributing, rounding issues in dollars can arise. In place of the initiator trying editing percentages to the tenth or hundredth place, the system allows the end user to hit the Round button and the system will reconcile the dollars. Please review the changes carefully if you are making changes to clear Failed Funds.
- BW Payroll and Change All Feature
If changing a BW payroll, before making any changes make sure to click on the right side to drop down the detail under Pay Periods & Earn Codes. It’s best if you choose the Regular Shift to change distributions on and click on the ‘Change all’ button at the top once you are in Edit mode. The system will then take any redistribution in the Regular Shift and apply to the other shifts, like Holiday and Vacation. If you choose only one shift and don’t use ‘Change All’, once you submit you need to wait until the first transaction is processed until you can change the other shifts.
- Canceling a Labor Redistribution
If you need to cancel a Labor Redistribution, you need to contact one of the approvers in the Routing Queue who hasn’t approved the transaction to reject the request.
- Why is my Labor Redistribution stuck in Failed Funds?
You’ve noticed that there are labor expenditures in Failed Funds for a specific person and you’ve submitted a Labor Redistribution to clear a specific person’s transaction but it’s still not clearing. What do you do? Please go through the following list:
- Review the total amount in Failed Funds as there could be more than one person, pay period, or type of transaction going against the award that is causing the award to be in Failed Funds.
- Make sure you have accurately calculated the associated fringe (for labor transactions) and Indirect Costs associated with your transaction. (Fringe and IDC are included when EAS is checking funds).
- Check the Award Budget is equal to the Funding Amount of the Award.
- Check your PI Dashboard, GM‐408, or GM‐139 reports to find any erroneous transactions, or outstanding encumbrances that should be liquidated and if all else fails,
- Contact your OVPR SPA to find out what the budgetary control settings are for your award and reference the Understanding Budgetary Control and Funds Checking document available.
- Attachments
Communication between PI and Banner user on need for LR must not be uploaded in Banner. The communication method and documentation is school specific and not required by central administration and should not be attached to the Labor Redistribution.
- Open Requests
To view open requests you can run the report PZRLROP in the Banner Virtual Brower. Note: new version of Banner due out in December 2018, the Open Request button will disappear and the use of the report will be required. If you require access to PZRLROP you’ll need to email HRIS for the following profile to be added to your access: GW_H_EPAF_APPROVALS_C.
- What is the Routing Approval Logic?
Effective February 1, 2019, workflow approval only has one approver for the school, department and or center. If additional approvers are required they are manually added by the initiator. Note: The department approver is based on the individual’s job labor distribution and redistribution. If you feel the wrong approver is on the Labor Redistribution, please contact OVPR Award Setup as they may need to change the organization code on the award in Banner on Table ACCI.
- What happens to the Labor Redistribution (LR) once the Final person in the workflow approves the transaction?
The transaction moves directly to disposition 60 since Payroll no longer needs to process the transaction. The automated nightly processes in Payroll will move the transaction to disposition 70. A fully approved Labor Redistributions can take up to two days to flow onto an award in EAS. Generally the costing process runs after the import from Banner. However if the interface for the import runs long, the costing (receives fringe and the applicable IDC) will happen on the second night. If you don’t see the Labor Redistribution, please make sure to check Suspense or Failed Funds in EAS.
- What do I need to do to assign/delegate a proxy while I’m out on leave?
You have a situation in which you want to delegate your signature approval while you are out of the office. First, make sure the person you want to assign has access in Banner by following the steps in ‘Getting Access to Labor Redistributions’ above. In GWeb under Labor Redistributions you update your proxies by accessing the “Proxy or Superuser >” menu item. Select the ‘Add Proxy’ button in the bottom right corner and type in the person’s name and set the proxy. Remember to Save your request and exit the system using the Sign Out button. When you come back to the office, you can go in to remove the proxy/delegation.
- Other System Notes about Labor Redistributions
- The end user is responsible to ensure the labor redistribution processed as expected.
- Reminder: ePAFs are for Supplemental Comp and future Labor Distributions. Labor Redistributions only fix the past.
- Please create your Labor Distribution at the same time of the Labor Redistribution so you don’t need to correct additional pay periods in the future. Payroll recommends changes to BW payroll to be completed by the Pay Period End Date to ensure transactions are charged correctly. Monthly payroll should be completed before the Changes Due Date. Both calendars can be found on the Payroll Services website.
Effective Date: March 21, 2023