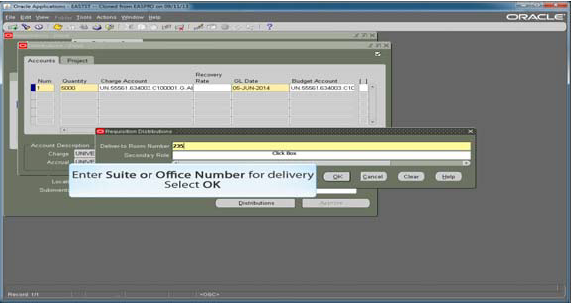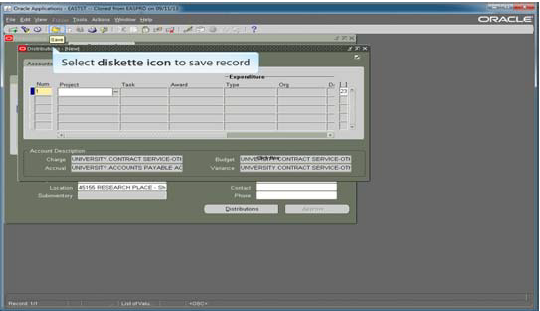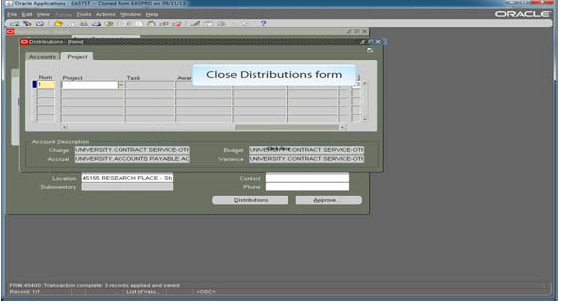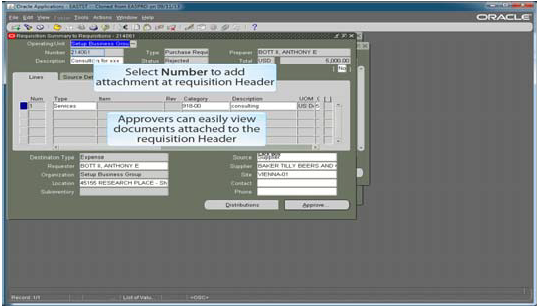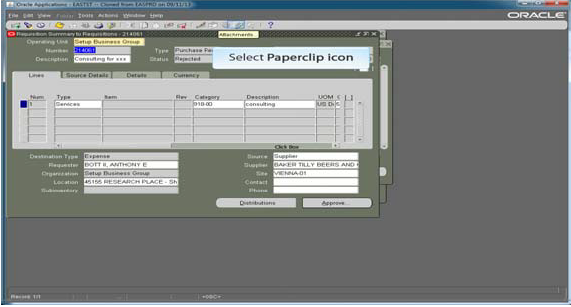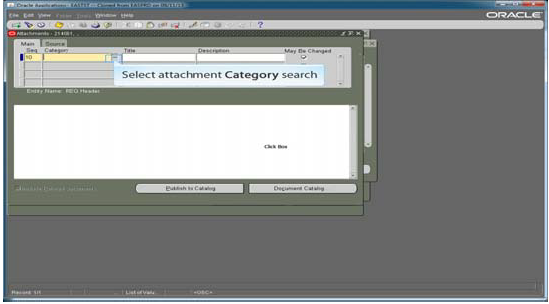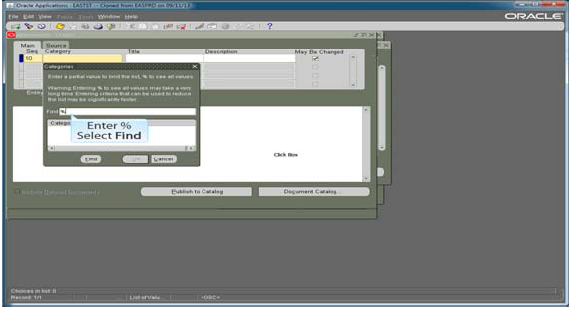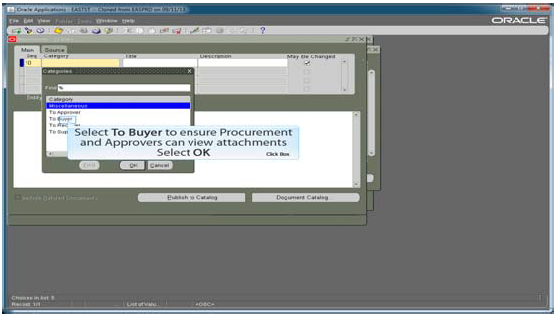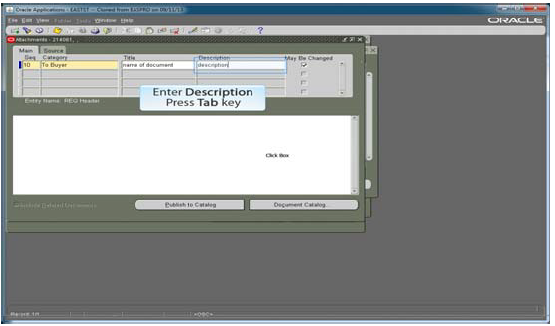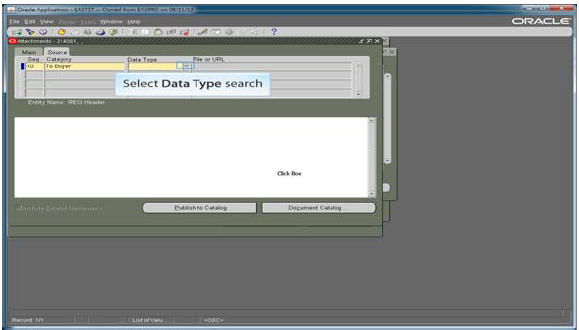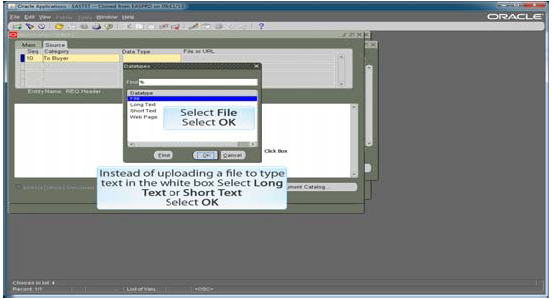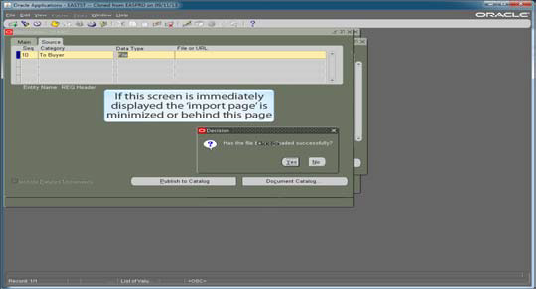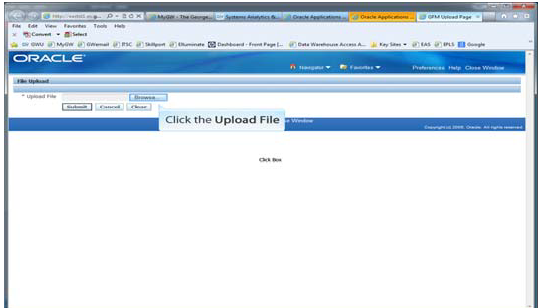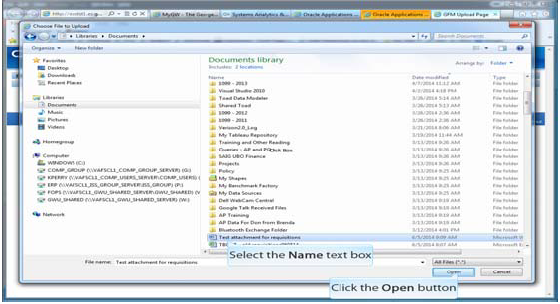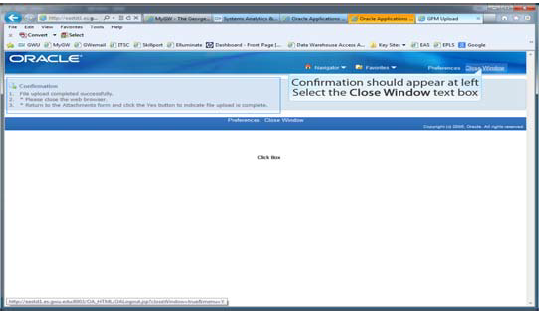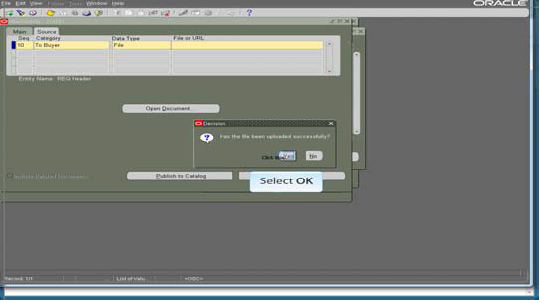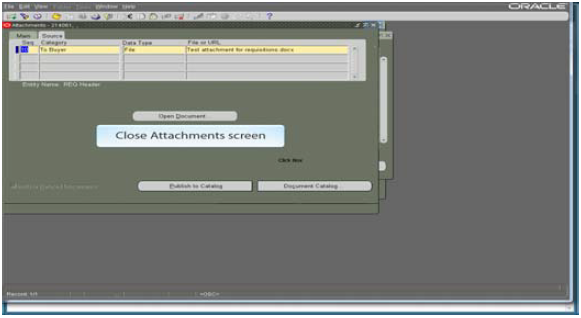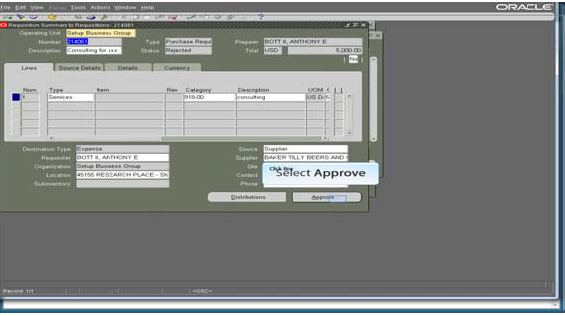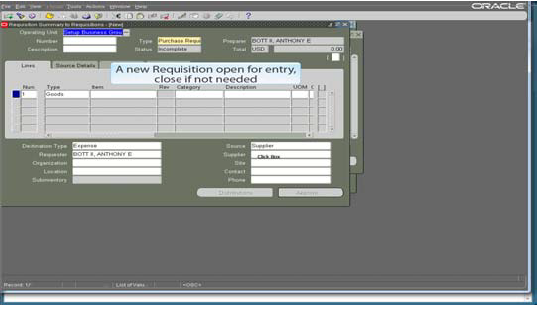EAS Purchase Requisition Entry (NIGP) - Alias Based
Overview
Add to an Existing PO
- When additional funds are needed on an existing PO, a new requisition is created and linked to the existing PO
Requisition Line Types
- Goods: tangible products generally sold at a fixed unit price
- Services: intangible services generally sold hourly
- Leases: Monthly rental or lease agreements. Work with Procurement prior to use
Categories (NIGP Codes)
- A National Institute of Governmental Purchasing (NIGP) code defines the products / services that a vendor provides
- Vendors receive solicitations based on the NIGP codes they register
Step-by-Step Process
Details of Requisition Request
- Select your GW SC Departmental User Responsibility.
- Select the Requisitions text box.
- Enter Description - this is for your reference. Press the tab key.
- Select Yes or No. If Yes, another field will open for the PO number.
- Default Line Type is Goods. Other options are Services and Leases (QuickPay is no longer available).
- Select a line type, using the Type search icon to select one other than the default of Goods.
- Select Category Search.
- Enter either an NIGP Code (e.g. 918-00) or a partial description using % as a wildcard symbol. Press Find.
- Select NIGP code and press OK.
- Enter Line Description and press the Tab key.
- Enter Quantity and press the Tab key.
- Need-By date is optional.
- Select Date and OK for optional need-by date.
- Select Location search.
- Enter street number and % (wildcard). Press Find.
- Select Location. Press OK.
Supplier Information
- Select Supplier search.
- Enter partial supplier name using % to narrow the search results. Select Find.
- Select Site search
- Select Site and press OK.
5. Click the SAVE icon at the top left before proceeding to the Distribution page.
Distributions
- Select Distributions.
- Select Charge Account (Alias) search.
- Enter the Alias and press the Tab key.
- Alias description is displayed. Select OK.
- Select Account search or type the Natural Account Number.
- Enter account number or description (using %). Select Find.
- Select Account and OK.
- Select field in [ ] .
- Select Suite or Office Number for delivery. If you have to assign the requisition to a specific approver for the department being charged, move to the second line down and select accordingly. Select OK.
- Select diskette icon to save record.
- Close Distributions form.
Attachments
- Select the Number at the requisition header to add an attachment. Approvers can easily view documents attached to the requisition header.
- Select the paperclip icon.
- Select attachment Category search.
- Enter % and select Find.
- Select To Buyer to ensure the Procurement and Approvers can view attachments. Select OK.
- Enter document title and press Tab key.
- Enter attachment description and press the Tab key.
- Enter Data Type search.
- Select File. Select OK. To type text instead of uploading a file, select Long Text or Short Text and select OK.
- If this screen is immediately displayed the "import page" is minimized or behind this page.
- Click the Upload File box.
- Select the Name text box, select the file to upload, and click the Open button.
- Confirmation should appear at the left. Select the Close Window text box.
- Select OK.
- Select Open Document to confirm document was attached.
- Close Attachments screen.
Approval
- Select Approve.
- Optional - add a note to the approver. Select OK.
- Select OK to submit.
- A new Requisition opens for entry. Close if not needed.
Requisition entry and submission complete!


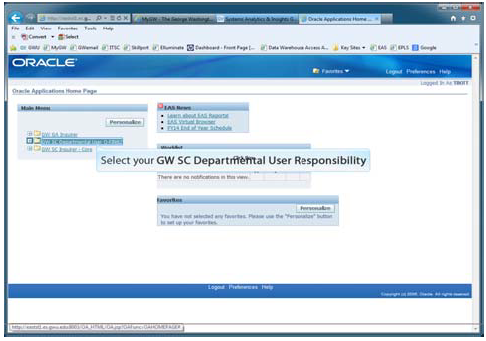
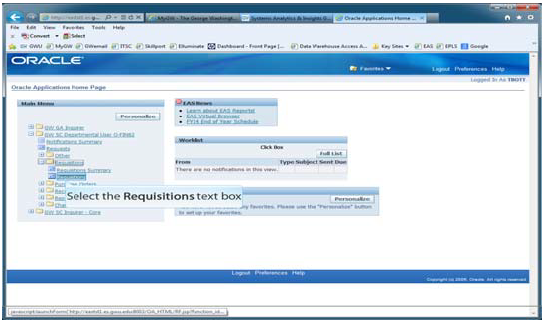
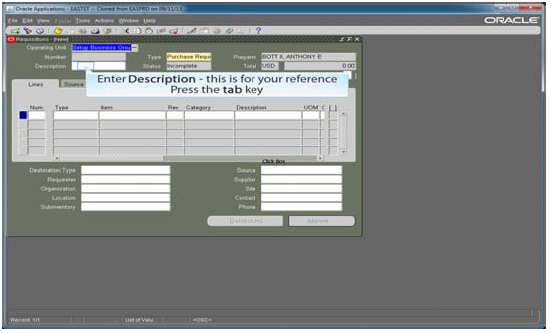
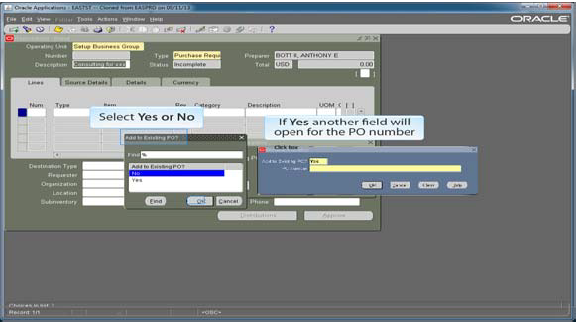
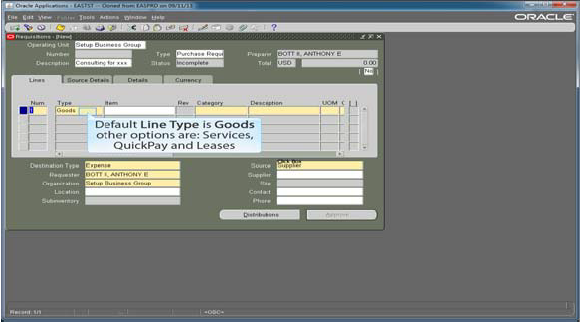
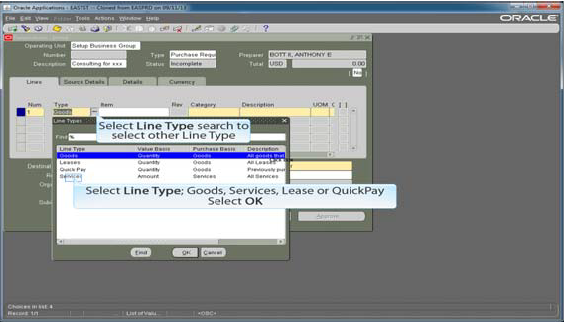
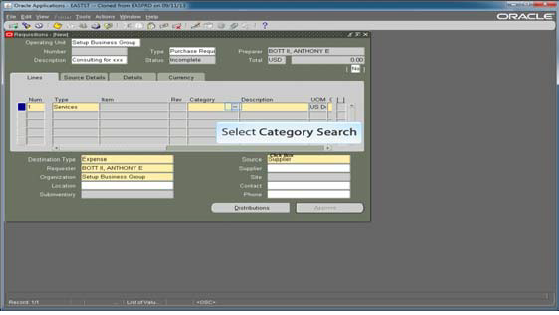
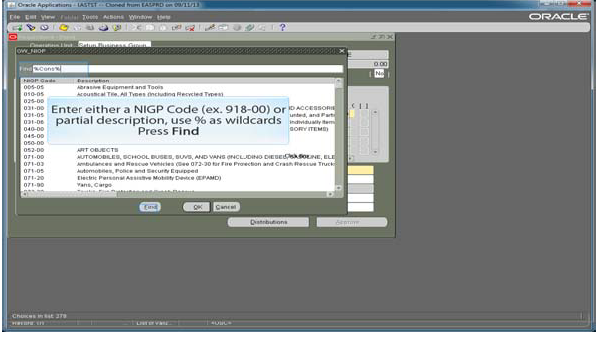
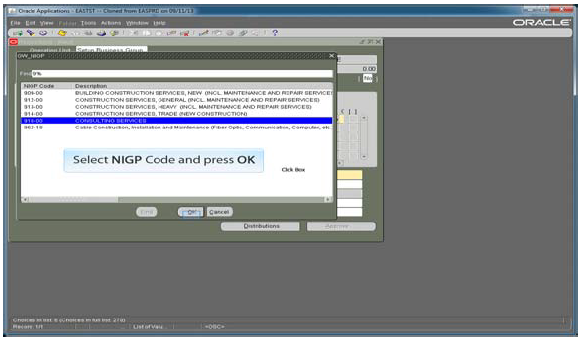
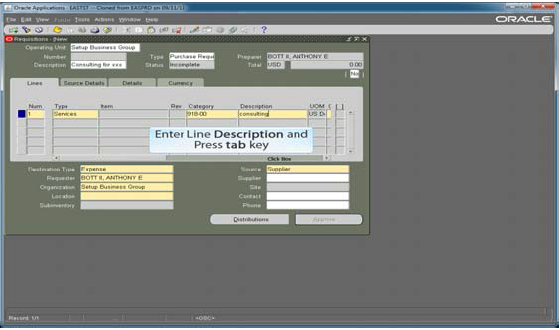
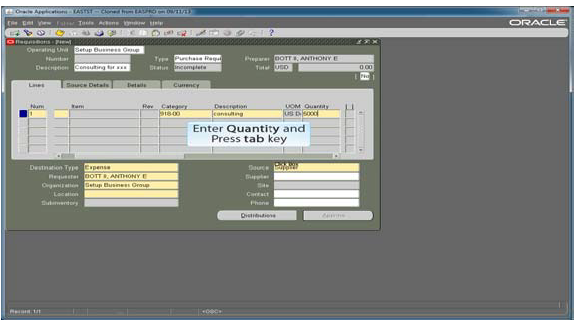
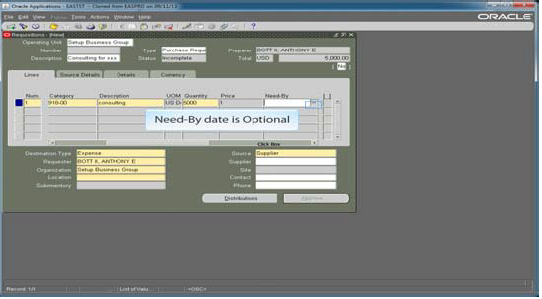
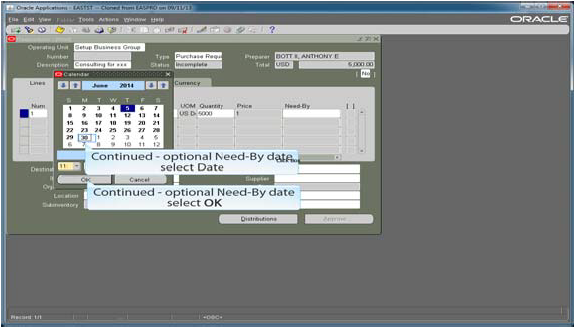

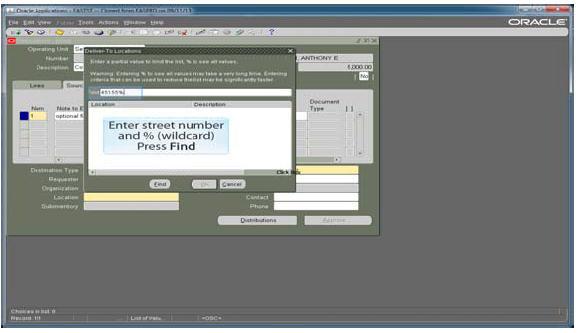
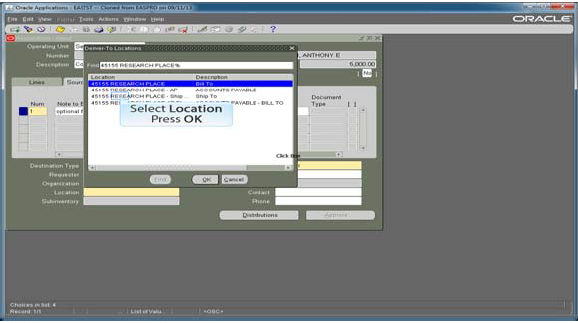
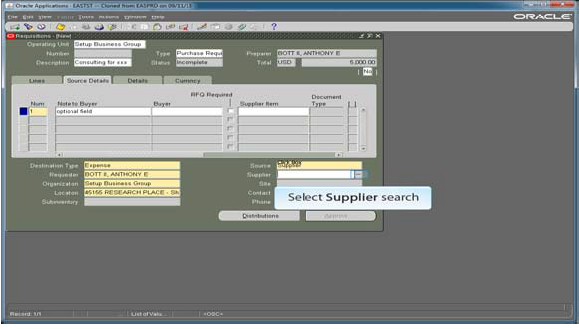
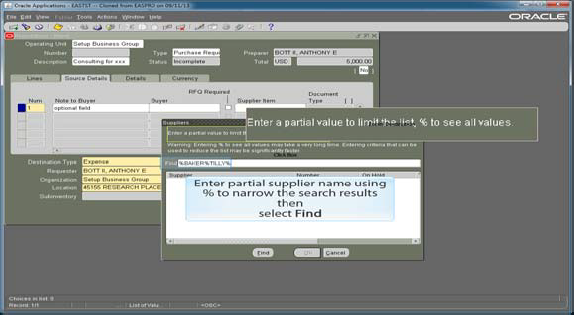
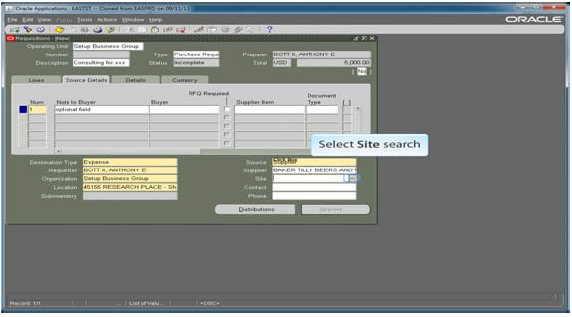
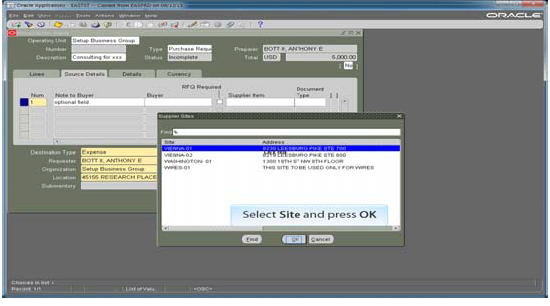
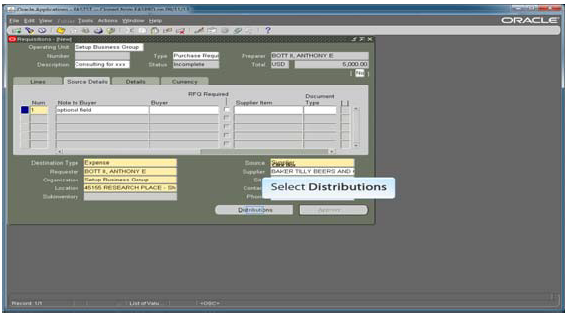
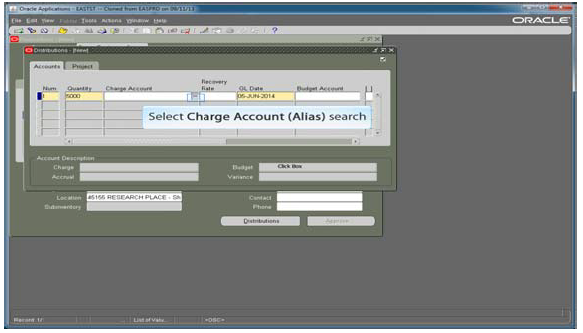
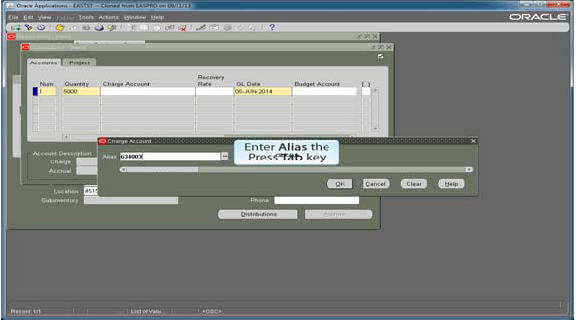
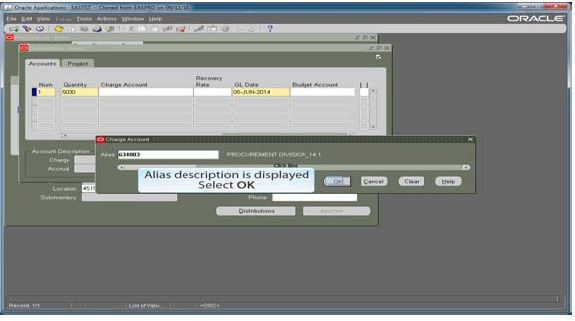
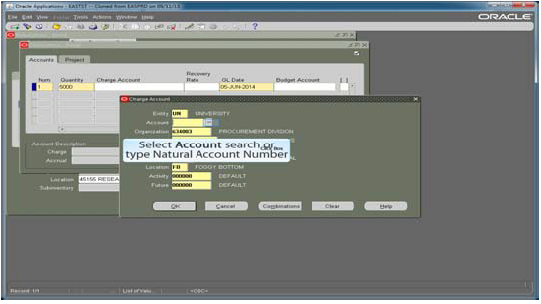
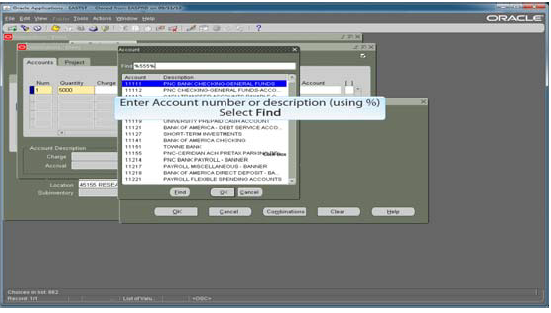

![Selection of [ ] field](/sites/g/files/zaxdzs4701/files/2022-09/nigpa36.png)